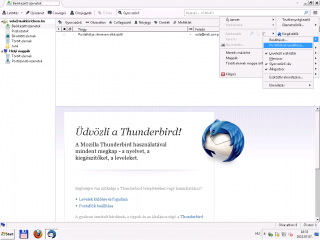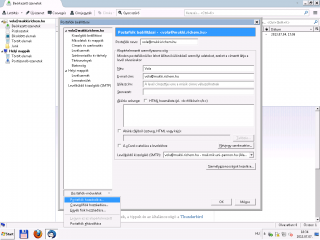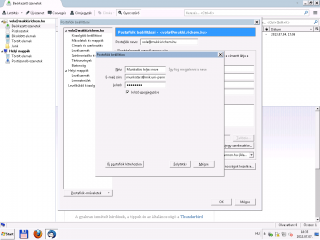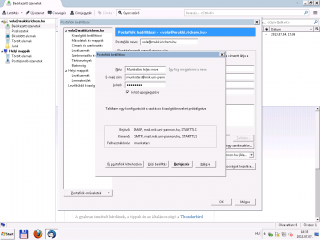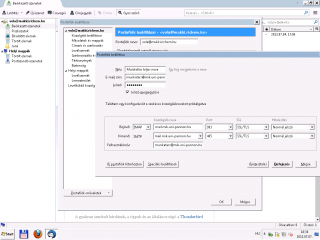This description have a screenshot of 2013th latest version issued in July were made, but in earlier versions should likewise go through with it.
Main Menu (eng)
Main Menu (eng)
- Home
- Mail server settings
- Setting up a new email account
- Mozilla Thunderbird